Removable Drive (8gb) Virus
This will prevent Windows from automatically using autorun.inf file in the USB drive. If your USB drive is already infected with a virus, you can safely delete the autorun.inf file and then scan the USB drive with an antivirus to make sure that the USB drive is clean from all malware.
Viruses are usually spread across multiple computers using USB Flash drives, external media, connected networks and the Internet. If a USB drive is infected with a virus, it will get activated when we open the USB drive on our computers.
This is because of the auto-run functionality in Windows. Windows looks for autorun.inf file in the USB drive. The autorun.inf file contains information about which program to run when the USB flash drive is opened.
The viruses tend to push their information in the autorun.inf file and then execute automatically from there. The safest way to use the USB flash drives without infecting your own system is to disable the Auto Run functionality of Windows.
To disable Auto Run functionality in Windows, do the following:
- Go to Run –> gpedit.msc. This will open the Group Policy Editor.
- Navigate to Computer Configuration –> Administrative Templates –> Windows Components –> AutoPlay Policies
- In the right hand pane, enable “Turn off Autoplay” setting.
This will prevent Windows from automatically using autorun.inf file in the USB drive.
If your USB drive is already infected with a virus, you can safely delete the autorun.inf file and then scan the USB drive with an antivirus to make sure that the USB drive is clean from all malware.
Autorun.inf can be deleted in two ways. First by using Windows Explorer:
- Press Windows Key + E to open Windows Explorer. From the left hand tree, open the USB drive. This should not trigger the auto run functionality of USB.
- Now from the left hand content pane, delete the autorun.inf file. Make sure that you are showing hidden files from Folder Options as autorun.inf is usually a hidden file.
Secondly, you can also delete the infected autorun file from command line.
- Go to Run –> cmd. This should open the command prompt.
- Type g: where g is the USB drive letter.
- Now run the following command: attrib -h -r -s -a *.*. This will remove the attributes hidden, archive, system from all the files.
- Type del autorun.inf. This will delete the autorun.inf file.
If you want to make sure that in addition to the autorun file, the virus is also removed from the USB drive, you will need to open the autorun.inf file in notepad and see which files and executables are triggered during autorun. Delete those executables and you will be safe from the wrath of USB viruses.
I hope this will be useful for you. Do let me know whether it was useful for you or not.
Must Read Articles:
You can set a group policy that allows you to manage whether or not Windows Defender scans for malicious software and unwanted software in the contents of removable drives, such as USB flash drives, when running a full scan.
Removable drives can always be scanned during a quick scan and custom scan.
This tutorial will show you how to enable or disable Windows Defender to include scan removable drives during a full scan in Windows 10.
You must be signed in as an administrator to enable or disable scan removable drives during a full scan.
CONTENTS:
- Option One: To Enable or Disable Scan Removable Drives during Full Scan in PowerShell
- Option Two: To Enable or Disable Scan Removable Drives during Full Scan in Group Policy
- Option Three: To Enable or Disable Scan Removable Drives during Full Scan using a REG file

EXAMPLE: Windows Defender
1. Open an elevated PowerShell.
2. Enter the command below you want to use into PowerShell, and press Enter. (see screenshots below)
(Enable)
Set-MpPreference -DisableRemovableDriveScanning 0
OR
(Disable)
Set-MpPreference -DisableRemovableDriveScanning 1
3. When finished, you can close PowerShell if you like.
All editions can use Option One or Option Three.
1. Open the Local Group Policy Editor.
2. In the left pane of Local Group Policy Editor, navigate to the location below. (see screenshot below)
Computer Configuration/Administrative Templates/Windows Components/Windows Defender/Scan
3. In the right pane of Scan in Local Group Policy Editor, double click/tap on the Scan removable drives policy to edit it. (see screenshot above)
4. Do step 5 (enable) or step 6 (disable) below for what you would like to do.
A) Select (dot) Enabled, click/tap on OK, and go to step 7 below. (see screenshot below)
A) Select (dot) Not Configured or Disabled, click/tap on OK, and go to step 7 below. (see screenshot below)
NOTE:Not Configured is the default setting.
Removable Drive (8gb) Virus Symptoms
7. When finished, you can close the Local Group Policy Editor if you like.HKEY_LOCAL_MACHINESOFTWAREPoliciesMicrosoftWindows DefenderScan
DisableRemovableDriveScanning DWORD
0 or (delete) = enable scan
1 = disable scan
1.
Removable Drive (8gb) Virus Treatment
Do step 2 (enable) or step 3 (disable) below for what you would like to do.A) Click/tap on the Download button below to download the file below, and go to step 4 below.
Enable_scan_removable_drives_in_WD_full_scan.reg
NOTE:This is the default setting.
A) Click/tap on the Download button below to download the file below, and go to step 4 below.
Disable_scan_removable_drives_in_WD_full_scan.reg
4. Save the .reg file to your desktop.
5. Double click/tap on the downloaded .reg file to merge it.
6. If prompted, click/tap on Run, Yes (UAC), Yes, and
 OK to approve the merge.
OK to approve the merge.7.Restart the computer to apply.
8. If you like, you can now delete the downloaded .reg file.
That's it,
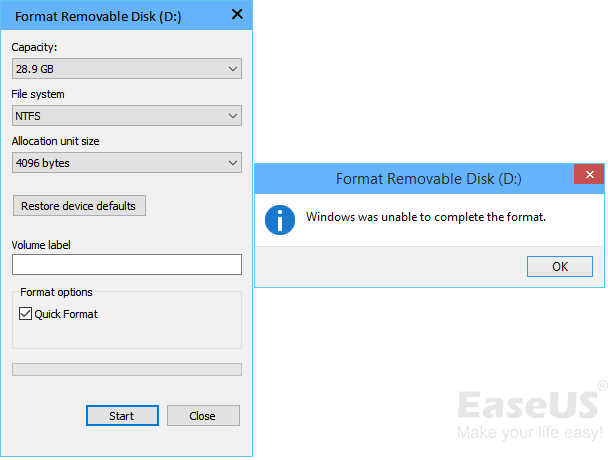
Shawn