Disable Bluetooth Windows 10
- Disable Bluetooth In Windows 10 Update
- Disable Bluetooth Windows 10 Gpedit
- Disable Bluetooth Windows 10 Laptop
Oct 25, 2015 - Uninstall all Bluetooth-related drivers listed in the Device Manager. I found an easy fix that worked for me - turn off windows 10 fast-startup and then turn off.
Now, most Windows 10 laptops come with Bluetooth, which is a short-distance wireless technique that can simplify the communication between devices and the internet. Bluetooth is turned on by default in Windows 10. If you don’t use it all that often, you might as well turn it off in case it drains your laptop battery. Now in this page, I am going to introduce how to turn on/off Bluetooth on Windows 10 laptop and some problems you may encounter.
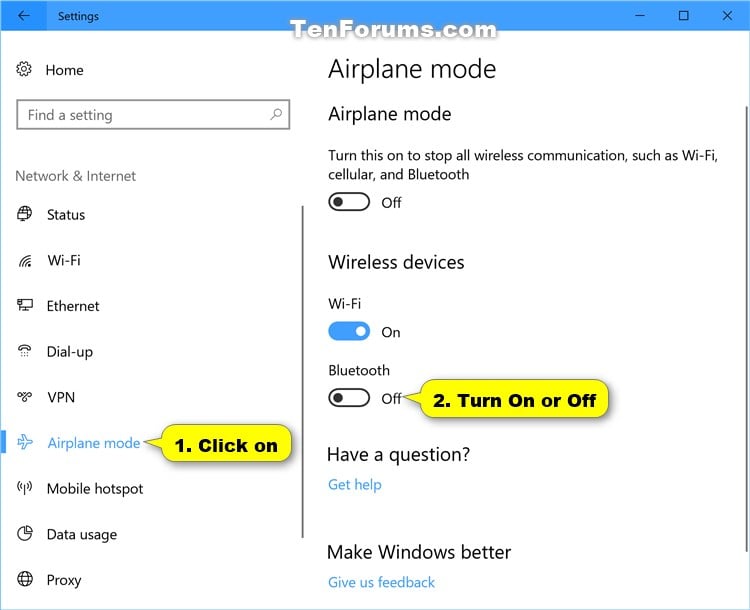
Part 1: How to turn on/off Bluetooth on Windows 10 laptop
Step 1: Click Win icon on the lower left corner of the Windows 10 desktop to bring up the Start menu. Then click Settings to open PC settings. (Alternatively, press Win + I keyboard shortcuts to quickly bring up Settings app.)
Step 2: Click Devices.
Step 3: Navigate to the Bluetooth section.
Disable Bluetooth In Windows 10 Update
- Turn off Bluetooth: Just make sure the Bluetooth switch is Off position.
- Turn on Bluetooth: Turn the Bluetooth switch from Off to On. Then your laptop PC is searching for and can be discovered by nearby Bluetooth devices. Select the device you want to connect and click Pair so that your Windows 10 laptop can connect to the device via Bluetooth.
Disable Bluetooth Windows 10 Gpedit
Part 2: Why can’t you turn on Bluetooth on your Windows 10 laptop
Disable Bluetooth Windows 10 Laptop
If you don’t see the Bluetooth section on Devices or you are missing the Bluetooth switch button on the Bluetooth settings, it may be because your laptop PC comes with older hardware and doesn’t support Bluetooth at all. Or there are issues with your Bluetooth driver. You can try to download and reinstall the latest Bluetooth driver from your laptop’s manufacturer support website.